Es ist schwer, die Tool-Übersicht zu wahren, denn die meisten praktischen Sourcer lieben die kostenlosen Chrome Erweiterungen (Extensions). Schließlich helfen sie in den jeweiligen Sourcing Situationen, für die Sie diese installiert haben. Wenn Sie alle der Chrome Erweiterungen, die wir 2016 vorstellen bzw. vorgestellt haben installieren, werden es über 30 Tools sein und kann unübersichtlich werden. Es gibt aber wiederum eine kostenlose Chrome Erweiterung, die Ihnen hilft die Tool-Übersicht zu wahren: der Extension Manager.
Wenn die Tool-Sammelwut den Blick verstellt
Sie sind alle so hilfreich, diese große Zahl kostenloser Google Chrome Browser Erweiterungen. Man hat sie schnell installiert, sie sehen hübsch aus mit Ihren bunten Icons in der Browser Zeile – und man könnte sie ja dann mal irgendwann testen oder einsetzen. So werden es schnell mehr und bevor man sich versieht, hat man die Tool-Übersicht verloren. Zwar kann man die Icons in Chrome durch hin- und herziehen umsortieren. Auch kann man das Ende der weißen Browserzeile nach links bzw. nach rechts schieben. Doch ist auch dieser Versuch die Tool-Übersicht zu wahren bei kleineren Bildschirmen schnell am Ende und hilft bei schon 20 installierten Tools nicht mehr.
Natürlich können Sie auch auf die drei Punkte rechts im Chrome Browser klicken und dann zu den Erweiterungen gehen bzw. direkt chrome://extensions/ eingeben – aber übersichtlich ist das nicht wirklich und etwas kompliziert, weil sie ihre Erweiterungen chronologisch durch scrollen müssen.
Mit dem Extension Manager die Tool-Übersicht wahren
Sie können diese praktische Chrome Erweiterung mit dem Namen Extension Manager, hier im Google Web Store per Click auf den Button “Hinzufügen” installieren (dazu müssen Sie den Chrome Store mit Ihrem Chrome Browser besuchen). Diese Erweiterung hilft Ihnen die Tool-Übersicht zu behalten, in dem Sie nach der Installation auf das Icon des Extension Manager (den türkisfarbigen Stern auf schwarzem Hintergrund) klicken. Er zeigt Ihnen die installierten Tools an, zuerst alle d![]() ie Sie aktiviert haben und dann (in grau hinterlegt) alle, die Sie installiert, aber nicht aktiviert haben.
ie Sie aktiviert haben und dann (in grau hinterlegt) alle, die Sie installiert, aber nicht aktiviert haben.
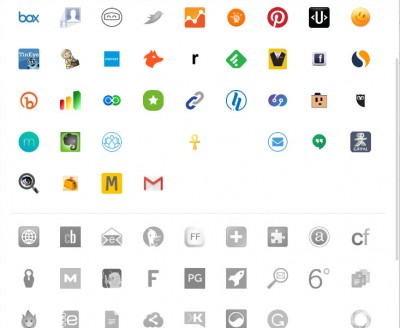
Wenn Sie mit der Maus über eines der Icons der Chrome Erweiterungen fahren (also auch diejenigen, die Sie nicht aktiviert haben), dann zeigt es den Namen der Erweiterung an. Es ist absolut sinnvoll nicht alle Extensions gleichzeitig zu aktivieren. Manche behindern sich und insgesamt wird Ihre Chrome Browser dadurch immer langsamer und schwerfälliger. Sie merken es spätestens, wenn Sie auf Speichern klicken und es ewig dauert.
Den Extension Manager kann man sogar anpassen
Man kann die Extension in ihrer Erscheinungsform anpassen. Zum Beispiel kann man
1.) die Zahl der Reihen definieren sowie
2.) die Größe der Icons.
3.) Und man kann die Reihenfolge entweder selbst festlegen,
4.) oder von der Extension autosortieren lassen.
Die Optionen für diese Änderungen finden Sie entweder, in dem Sie hier klicken. Oder sie gehen rechts oben auf die drei schwarzen Punkte in der Übersicht und wechseln zu den Chrome Erweiterungen bzw. geben in Ihre Browserzeile chrome://extensions/ ein. Dann scrollen Sie bis zur installierten Erweiterung Extension Manager und klicken auf den Link “Optionen”. Dann sehen Sie nachfolgende Übersicht, in der Sie mit Schieberegler Einstellungen vornehmen können.
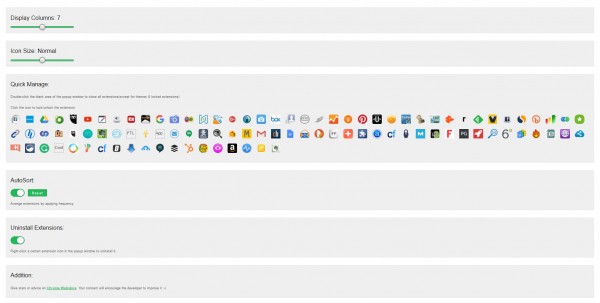
Eine Bonus-Tool Empfehlung zur Tool-Übersicht: Extensity
Immer wieder werde ich gefragt, wie ich die vielen verschiedenen Chrome Browser Extensions aktivere und deaktiviere. Nein, ich gehe tatsächlich nicht jedes Mal in die Chrome Extensions Übersicht. Sondern dafür gibt es natürlich auch ein Extension. Sie heißt Extensity und Sie können Sie hier im Web Store hinzufügen. Und wieder kann man diese Erweiterung sogar anpassen – siehe oben über den Weg der Chrome Extension Übersicht, dann die Erweiterung Extensity klicken und dann Optionen. Oder hier ist der Shortcut für Sie.
Fazit
Es ist sehr wichtig bei so vielen kostenlosen Chrome Erweiterungen die Tool-Übersicht zu wahren. Deshalb macht es absolut Sinn, dass Sie nicht jedes Mal durch die Chrome Erweiterungen scrollen und nach den einzelnen Tools suchen. Wir möchten Ihnen dringend ans Herz legen, möglichst viele Extensions abzuschalten, wenn Sie diese nicht brauchen. Mal unabhängig davon, dass viele dieser Extensions sich gegenseitig behindern oder sogar nicht funktionieren, wenn die jeweils andere aktiv ist: Ihr Browser wird schwerfällig, langsam und müllt den Arbeitsspeicher voll.




Hinterlassen Sie einen Kommentar